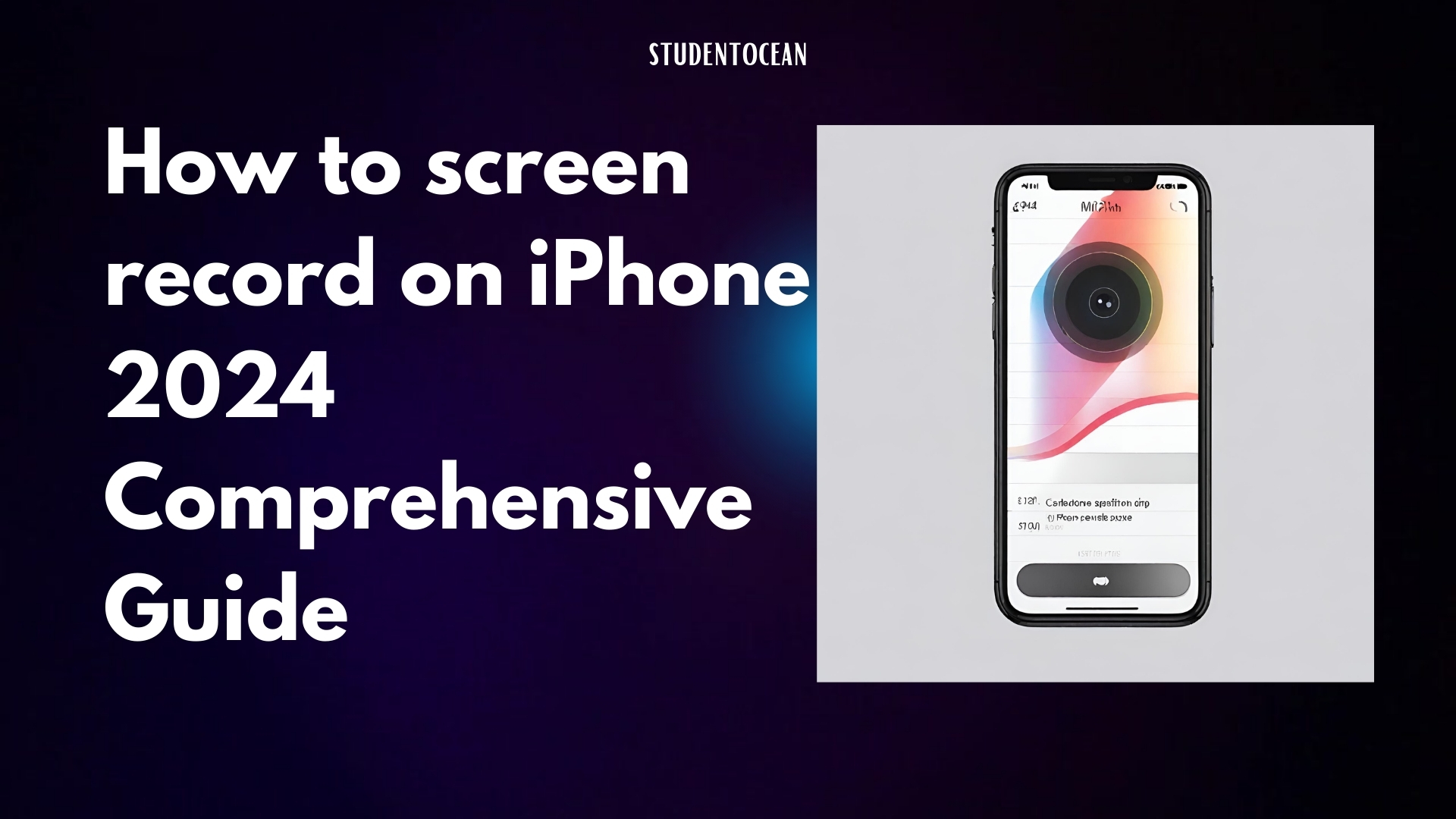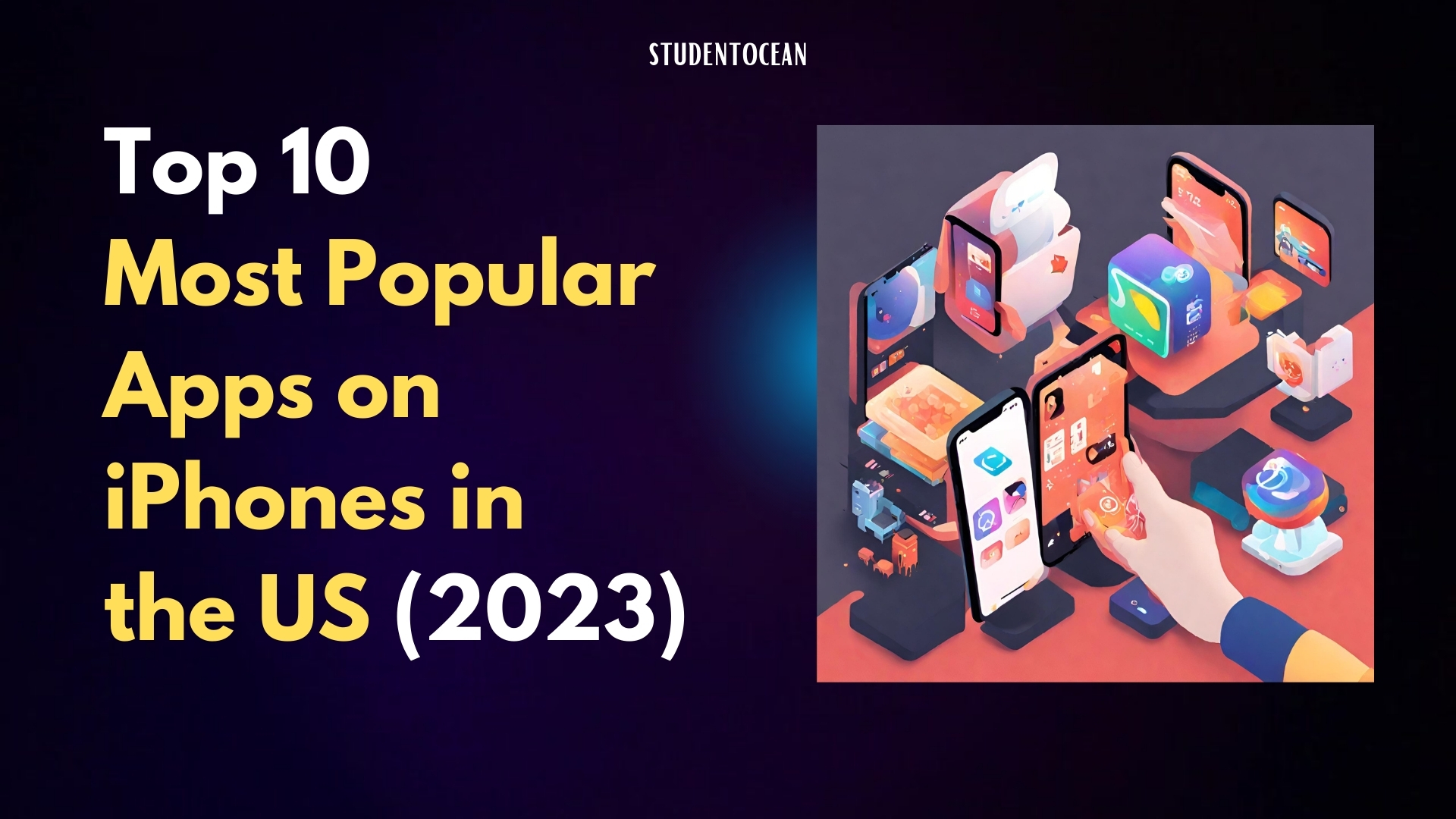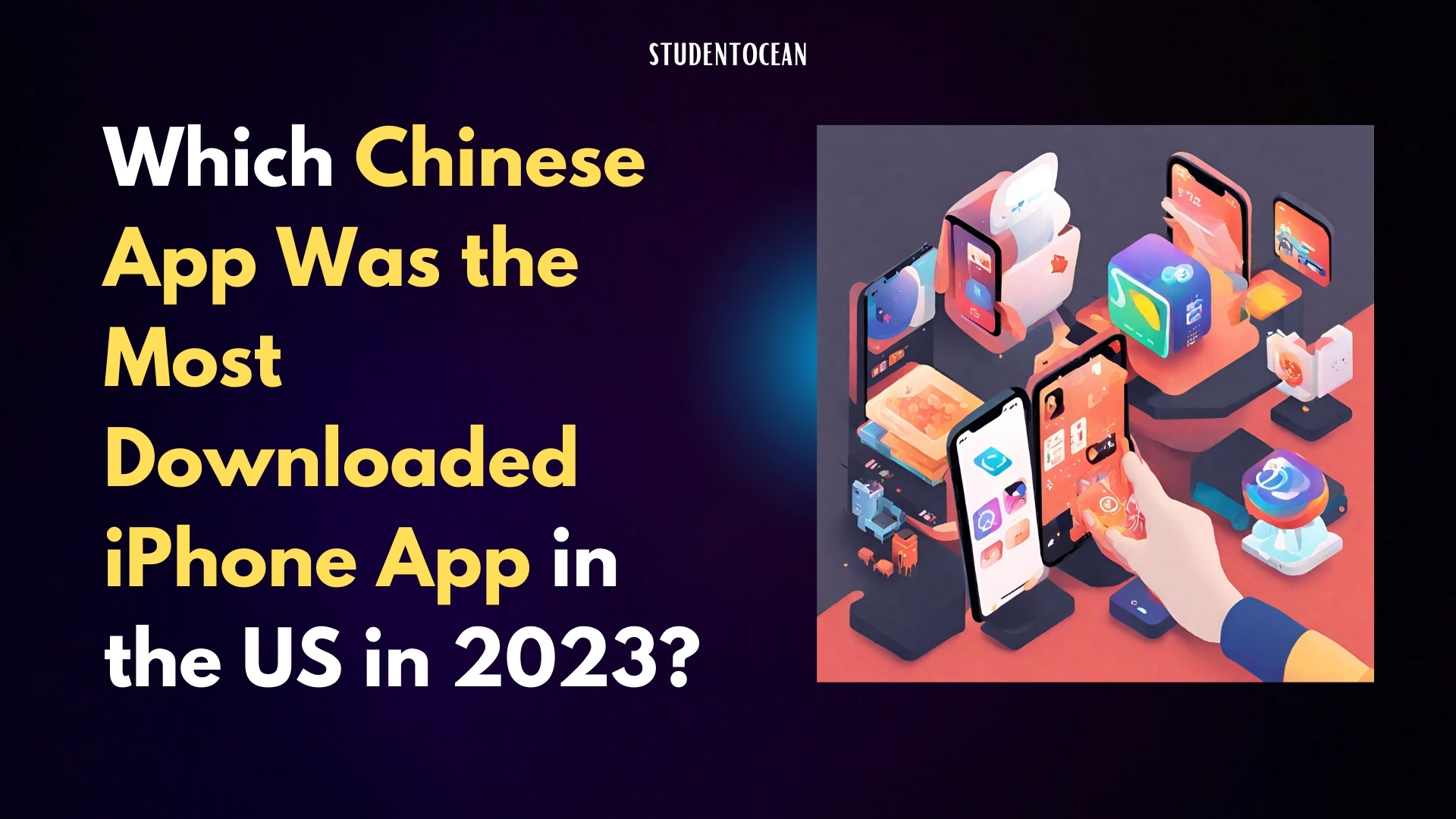How to screen record on iPhone 2024
In the ever-evolving world of technology, the iPhone stands out as a versatile and powerful device. One of its frequently sought-after features is the ability to screen record. Whether you want to capture a memorable gaming moment, create a tutorial, or share a step-by-step guide, learning how to screen record on an iPhone is a valuable skill.
How to Master Screen Recording on iPhone 14 Pro Max
In this comprehensive guide, we’ll walk you through the simple steps to unleash this functionality.
Step 1: Update Your iPhone
Before you embark on your screen recording journey, ensure that your iPhone is running the latest iOS version. Apple regularly introduces new features and improvements, and having the latest update guarantees a seamless experience.
Step 2: Access Control Center
Drag your finger down from the top-right corner of your iPhone screen to access the Control Center. Here, you’ll find various quick-access features. Look for the “Screen Recording” icon, which resembles a small circle surrounded by another circle.
Step 3: Customize Recording Settings
Long-press the “Screen Recording” icon, and a menu will appear, allowing you to customize your recording settings. You can choose to record with or without microphone audio. Select your preference based on the content you’re capturing.
Step 4: Start Recording
Once you’ve configured your settings, tap the “Start Recording” button. A three-second countdown will commence, giving you time to prepare. Following the countdown, your iPhone will commence recording everything visible on the screen.
Step 5: Stop Recording
To conclude your recording, access the Control Center again and tap the red recording indicator. Alternatively, you can navigate to the status bar, where a red banner will indicate the ongoing recording. Tap it, and confirm that you want to stop the recording.
Step 6: Access Your Recording
By default, your screen recording is saved to the Photos app on your iPhone. Navigate to the “Photos” app, and you’ll find a dedicated “Screen Recordings” album containing all your captures.
Screen recording on an iPhone is a powerful tool that adds a dynamic element to your content creation. Whether you’re an avid gamer, a social media influencer, or someone who loves sharing knowledge, mastering this feature opens up a world of possibilities. With just a few taps, you can bring your iPhone screen to life and share your experiences with the world. Happy recording!
FAQ:
Q1: How do I enable screen recording on my iPhone?
A1: To enable screen recording on your iPhone, swipe down from the upper-right corner to access the Control Center. Look for the “Screen Recording” icon, tap it, and customize your settings. Tap/ click “Start Recording” button to begin capturing your screen.
Q2: Can I record audio along with the screen on my iPhone?
A2: Yes, you can. When configuring your screen recording settings, choose whether you want to include microphone audio. This is useful for recording commentary, tutorials, or any content where audio enhances the viewer’s experience.
Q3: Where are my screen recordings saved?
A3: By default, your screen recordings are saved in the Photos app on your iPhone. It is in the “Screen Recordings” album. Simply navigate to the Photos app to access your recorded content.
Q4: Can I edit my screen recordings on my iPhone?
A4: Yes, you can edit your screen recordings directly on your iPhone using the built-in editing tools in the Photos app. Trim, crop, and make adjustments to ensure your recording meets your preferences before sharing.
Q5: What should I do if the screen recording icon is not visible in the Control Center?
A5: If you don’t see the screen recording icon, go to your iPhone settings, select “Control Center,” and add “Screen Recording” to the included controls. Once added, you’ll be able to access the screen recording feature from the Control Center.
Q6: Can I share my screen recordings on social media directly from my iPhone?
A6: Absolutely. After recording, go to the Photos app, select your screen recording, tap the share icon, and choose your preferred social media platform. Share your content seamlessly with your audience.
Q7: Does screen recording affect my iPhone’s performance?
A7: Screen recording is designed to have minimal impact on your iPhone’s performance. However, for optimal results, ensure that your device is running the latest iOS version and has sufficient storage space.
Q8: Can I record FaceTime calls using the screen recording feature?
A8: While you can capture the screen during a FaceTime call, it’s important to respect privacy and legal considerations. Always inform and seek consent from participants before recording any conversations.
Q9: Are there third-party apps for screen recording on the iPhone?
A9: While the iPhone’s built-in screen recording feature is robust, some third-party apps offer additional functionalities. However, exercise caution and ensure that any third-party app you choose is reputable and respects your privacy.
Q10: Can I use screen recording to capture streaming content on my iPhone?
A10: Screen recording is generally disabled for streaming apps due to copyright protection. While it can capture the screen, it won’t record the actual content. Check individual app policies to ensure compliance with terms of service.