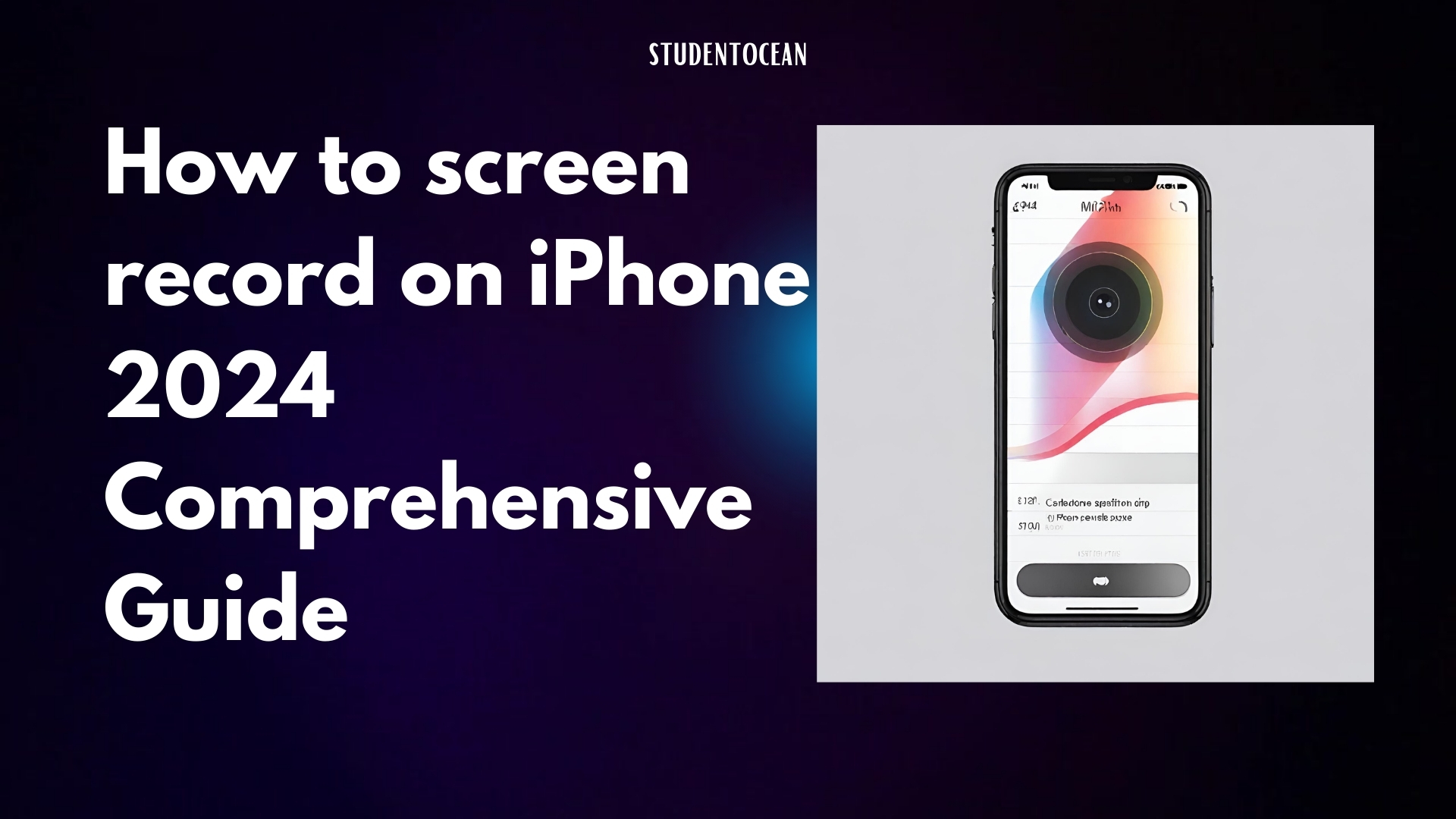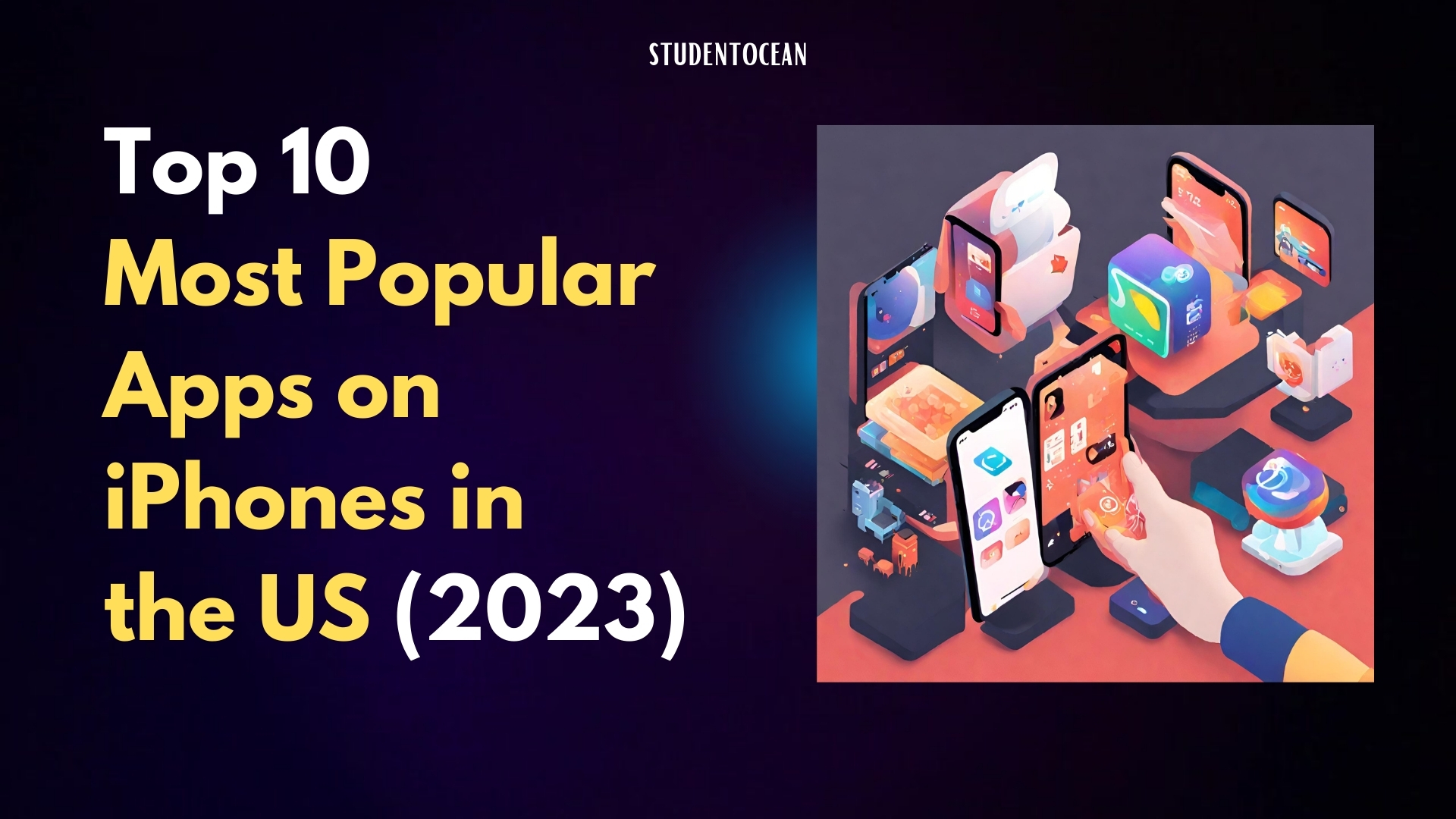How to Master Screen Recording on iPhone 14 Pro Max
I. Introduction
A. Brief Overview of the Significance of Screen Recording on iPhone 14 Pro Max
In the ever-evolving landscape of mobile technology, the iPhone 14 Pro Max stands out as a powerhouse, offering innovative features that cater to the diverse needs of users.
Among its impressive capabilities, the screen recording feature takes center stage.
This functionality goes beyond mere convenience; it empowers users to capture and share their digital experiences seamlessly.
From demonstrating intricate app functionalities to recording memorable in-app moments, the screen recording feature on the iPhone 14 Pro Max adds a dynamic layer to user interactions.
It’s a tool that bridges the gap between virtual experiences and real-time sharing, making it an indispensable asset for both casual users and content creators.
B. Importance of Knowing How to Perform Screen Recording
Understanding how to perform screen recording on the iPhone 14 Pro Max is not just a technical skill; it’s a gateway to enhanced communication.
In a world where visuals often convey messages more effectively than words alone, the ability to capture and share on-screen activities becomes a valuable asset.
Whether you’re troubleshooting for a friend, creating content for your audience, or simply preserving memorable digital moments, the knowledge of screen recording opens up a myriad of possibilities.
It’s a tool that empowers users to become storytellers, educators, and sharers of their digital experiences.
Also read: How to use siri on iPhone 14 | A Comprehensive Guide to Using Siri Effectively on iPhone 14
II. Built-in Screen Recording Feature
A. Locating the Screen Recording Feature on iPhone 14 Pro Max
Locating the screen recording feature on your iPhone 14 Pro Max is the first step toward unleashing its potential.
Apple, known for its user-friendly design, has made this feature easily accessible.
Navigate to your Control Center by swiping down from the top-right corner of your screen.
Here, you’ll find the screen recording icon – a circle with a filled-in circle inside it.
B. Step-by-Step Guide on Activating the Built-in Screen Recording
Once you’ve located the screen recording icon, initiating the process is a breeze. Simply tap the icon, and a countdown will commence, giving you a few seconds to prepare.
After the countdown, your iPhone 14 Pro Max will start recording everything on your screen.
III. Settings and Customization
A. Accessing Screen Recording Settings
To tailor the screen recording experience to your preferences, delve into the settings.
Go to your iPhone’s settings, scroll down, and select “Control Center.”
Here, you can customize which features appear in your Control Center, including screen recording.
B. Customizing Preferences for Optimal Recording Experience
Customization is key to maximizing the benefits of screen recording.
Within the screen recording settings, you can choose whether to record audio, enable microphone audio, and adjust video quality.
These preferences ensure that your recordings align with your specific needs and desired output.
Stay tuned for the next sections where we’ll explore advanced features, troubleshooting tips, and ways to elevate your screen recording game on the iPhone 14 Pro Max.

IV. Recording Third-Party Apps
A. Overcoming Limitations for Recording Apps
While the iPhone 14 Pro Max’s screen recording feature is robust, it may encounter limitations when capturing content within certain third-party apps.
Developers often implement restrictions due to privacy and security concerns. However, there are creative solutions to overcome these limitations.
One workaround involves utilizing the device’s audio capture capabilities in conjunction with screen recording.
This way, you can still showcase your interactions within the app while providing context through your voice. Keep in mind that respecting app policies and guidelines is crucial to avoid any legal ramifications.
B. Ensuring Privacy and Legality When Recording App Content
Respecting the privacy and legal rights of both app developers and users is paramount.
Before embarking on screen recording within a specific app, familiarize yourself with the app’s terms of service.
Some applications explicitly prohibit screen recording, and disregarding these terms may lead to consequences.
Always prioritize ethical and legal practices when recording third-party app content.
This ensures a harmonious digital environment and promotes responsible use of the screen recording feature.
V. Editing and Enhancing
A. Utilizing Built-in Editing Tools for Screen Recordings
Once you’ve captured your screen recording, the iPhone 14 Pro Max provides intuitive built-in editing tools to refine your content.
Access these tools through the Photos app by locating your recording and selecting “Edit.”
From here, you can trim unnecessary segments, add text annotations, and make basic adjustments to enhance the overall viewing experience.
Explore the various editing options available, experiment with different effects, and find the editing style that aligns with your content creation goals.
B. Enhancing the Overall Quality of the Recorded Content
For users seeking more advanced editing capabilities, third-party apps available on the App Store can elevate your content to new heights.
These applications often offer features such as multi-track editing, transitions, and additional effects that allow for a more polished and professional result.
Consider experimenting with different editing apps to discover the one that best suits your preferences and enhances the overall quality of your screen recordings.
VI. Saving and Sharing
A. Different Options for Saving Screen Recordings
After perfecting your screen recording, the iPhone 14 Pro Max provides flexibility in saving your content.
Choose whether to save the recording directly to your device for personal use or opt for cloud services like iCloud or Google Drive for convenient access across multiple devices.
B. Seamless Sharing on Social Media and Messaging Platforms
The integration of social media and messaging platforms makes sharing your screen recordings a seamless process.
Tap into the share icon, select your desired platform, and effortlessly showcase your content to your audience.
Whether you’re demonstrating a new app feature or sharing a memorable gaming moment, the iPhone 14 Pro Max ensures that your screen recordings reach your intended audience with ease.
.

VII. Common Issues and Solutions
A. Troubleshooting Potential Problems During Screen Recording
- Recording Fails to Initiate:
If you encounter difficulties starting a screen recording, ensure the feature is enabled in your Control Center settings.- Go to Settings > Control Center > Customize Controls, and make sure “Screen Recording” is included.
- Low Frame Rate or Lag:
To address performance issues, close unnecessary apps running in the background, and ensure your device has ample storage space. Lowering the recording quality in settings can also alleviate lag. - No Audio in the Recording:
If your screen recording lacks audio, check the microphone settings in the Control Center. Ensure the microphone icon is not crossed out, indicating that audio is being captured.
B. Solutions to Ensure Smooth Recording Experiences
- Regularly Update iOS:
Make sure that your iPhone has the most recent iOS update installed.. Updates often include optimizations that enhance the performance of features like screen recording. - Free Up Storage Space:
Screen recordings may utilize a considerable portion of storage space.. Regularly delete unnecessary files and apps to ensure sufficient space for smooth recording experiences. - Restart Your Device:
If issues persist, a simple restart can often resolve glitches. Power off your iPhone and then turn it back on to refresh the system.
VIII. Tips and Tricks
A. Maximizing the Potential of Screen Recording Features
- Explore Different Settings:
Experiment with screen recording settings to find the configuration that best suits your needs.- Adjust video quality, enable microphone audio, and explore other options available in the settings.
- Combine with External Microphones:
For optimal audio quality, consider using external microphones compatible with your iPhone.- This is especially beneficial when recording voiceovers or commentary during screen recordings.
B. Lesser-Known Hacks for Advanced Users
- Gesture Highlighting:
While recording, use the built-in markup tools to highlight gestures or actions on the screen. This is particularly useful for tutorials and app demonstrations. - Use AssistiveTouch for Precision:
Enable AssistiveTouch in accessibility settings for precise control over on-screen actions. This is valuable when recording intricate details that require careful navigation.
IX. Comparison with Previous iPhone Models
A. Highlighting Improvements in Screen Recording on iPhone 14 Pro Max
The screen recording feature on the iPhone 14 Pro Max brings significant improvements over its predecessors.
These enhancements include smoother frame rates, better audio capture, and increased compatibility with third-party apps.
B. Addressing Any Differences or New Features
While the core screen recording functionality remains consistent across iPhone models, the iPhone 14 Pro Max may introduce additional features or refinements.
Check for any unique capabilities or settings specific to the latest model in the user manual or Apple’s official documentation.
X. User Feedback and Reviews
A. Aggregating User Opinions on the Screen Recording Feature
User feedback plays a crucial role in understanding the real-world utility of the screen recording feature on the iPhone 14 Pro Max.
As we delve into user opinions, it becomes evident that this functionality has resonated positively with a diverse user base.
- Content Creators’ Delight:
Many content creators praise the screen recording feature for its simplicity and effectiveness in capturing on-screen actions. The ability to seamlessly record app interactions has been particularly beneficial for tutorial creators and app reviewers. - Educational Value:
Users highlight the educational value of screen recording, expressing how it facilitates clearer explanations in educational content. Teachers and students alike find it valuable for sharing tutorials, presentations, and demonstrations. - Enhanced Communication:
Everyday users appreciate how screen recording has become an integral part of communication. Whether it’s guiding a friend through a new app or troubleshooting a tech issue remotely, the feature enhances the clarity of communication.

B. Addressing Common Concerns and Praises
- Privacy Worries:
Some users express concerns about privacy, especially when recording content within third-party apps. It’s essential to reiterate the importance of respecting app policies and ensuring the legal and ethical use of the screen recording feature. - Need for Advanced Editing Features:
While the built-in editing tools are praised for their simplicity, some advanced users express a desire for more sophisticated editing features.- Third-party editing apps can bridge this gap, offering a solution for those seeking more intricate edits.
XI. Future Updates and Improvements
A. Discussing Potential Updates for the Screen Recording Feature
Apple’s commitment to innovation suggests that future updates may bring exciting enhancements to the screen recording feature. Potential updates could focus on:
- Expanded Editing Capabilities:
Users may anticipate more advanced editing features directly integrated into the screen recording tool, reducing the need for third-party apps. - Enhanced Compatibility with Apps:
Apple might work towards improving compatibility with a broader range of third-party apps, addressing current limitations and providing users with more flexibility.
B. Anticipating Advancements in iPhone Screen Recording Technology
As technology evolves, the screen recording feature on iPhones is likely to witness advancements.
Features such as augmented reality (AR) integration, improved audio capture, and even more seamless sharing options could be on the horizon.
XII. Conclusion
A. Summarizing the Key Takeaways
In conclusion, the screen recording feature on the iPhone 14 Pro Max stands as a versatile tool with widespread applications.
From content creation to education and everyday communication, its significance cannot be overstated.
B. Encouraging Users to Explore the Screen Recording Feature on iPhone 14 Pro Max
As we wrap up this guide, we encourage users to explore the full potential of the screen recording feature on their iPhone 14 Pro Max.
Whether you’re a casual user, content creator, or educator, this feature empowers you to communicate, share, and engage in ways previously unimaginable.
XIII. FAQs
A. How Much Storage Does a Screen Recording Consume?
A: The storage consumption of a screen recording can vary depending on the recording duration and quality.
On average, a minute of recording may take up around 50MB of storage. It’s advisable to regularly manage your recordings and ensure sufficient storage space on your iPhone.
B. Can I Record Audio Along with the Screen on iPhone 14 Pro Max?
A: Absolutely! The iPhone 14 Pro Max allows you to capture both internal and external audio during screen recording.
Ensure your audio settings are configured correctly before initiating the recording to include ambient sounds or your voiceover.
C. Are There Any Limitations When Recording Third-Party Apps?
A: Yes, there can be limitations when recording content within certain third-party apps. Developers may implement restrictions due to privacy and security concerns.
Always respect app policies and guidelines to ensure ethical and legal use of the screen recording feature.
D. What Editing Tools Are Available for Screen Recordings?
A: The iPhone 14 Pro Max provides built-in editing tools for screen recordings. After capturing your recording, navigate to the Photos app, select the recording, and tap “Edit.”
Here, you can trim segments and add text annotations. For more advanced edits, consider using third-party editing apps available on the App Store.
E. How Do I Troubleshoot If Screen Recording Is Not Working?
A: If you encounter issues with screen recording, follow these troubleshooting steps:
- Check Settings: Ensure the screen recording feature is enabled in your Control Center settings.
- Storage Space: Verify that your device has sufficient storage space for recording.
- Restart Your Device: A simple restart can often resolve glitches.
- iOS Update: Make sure your iPhone is running the latest iOS version for optimal performance.