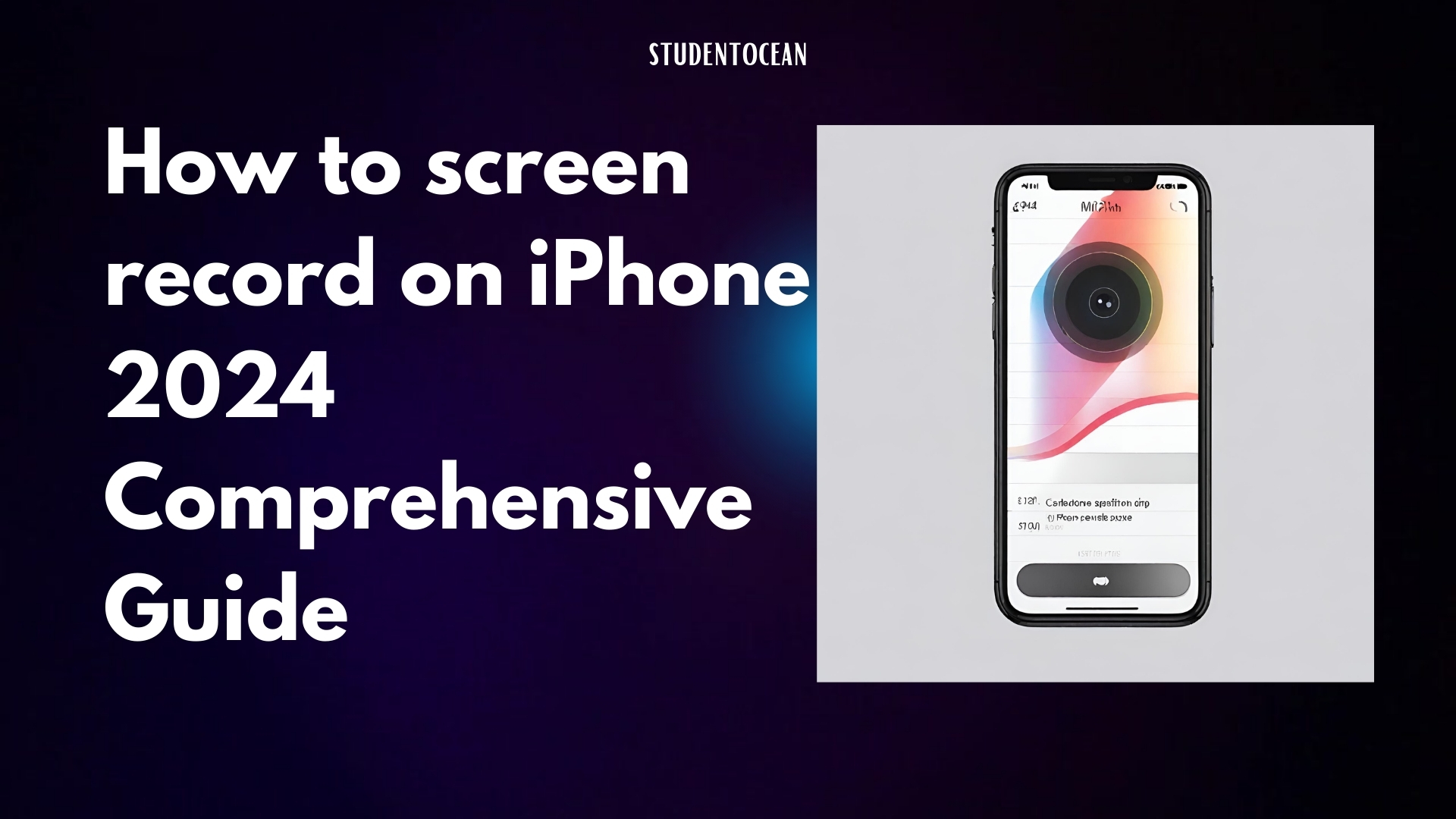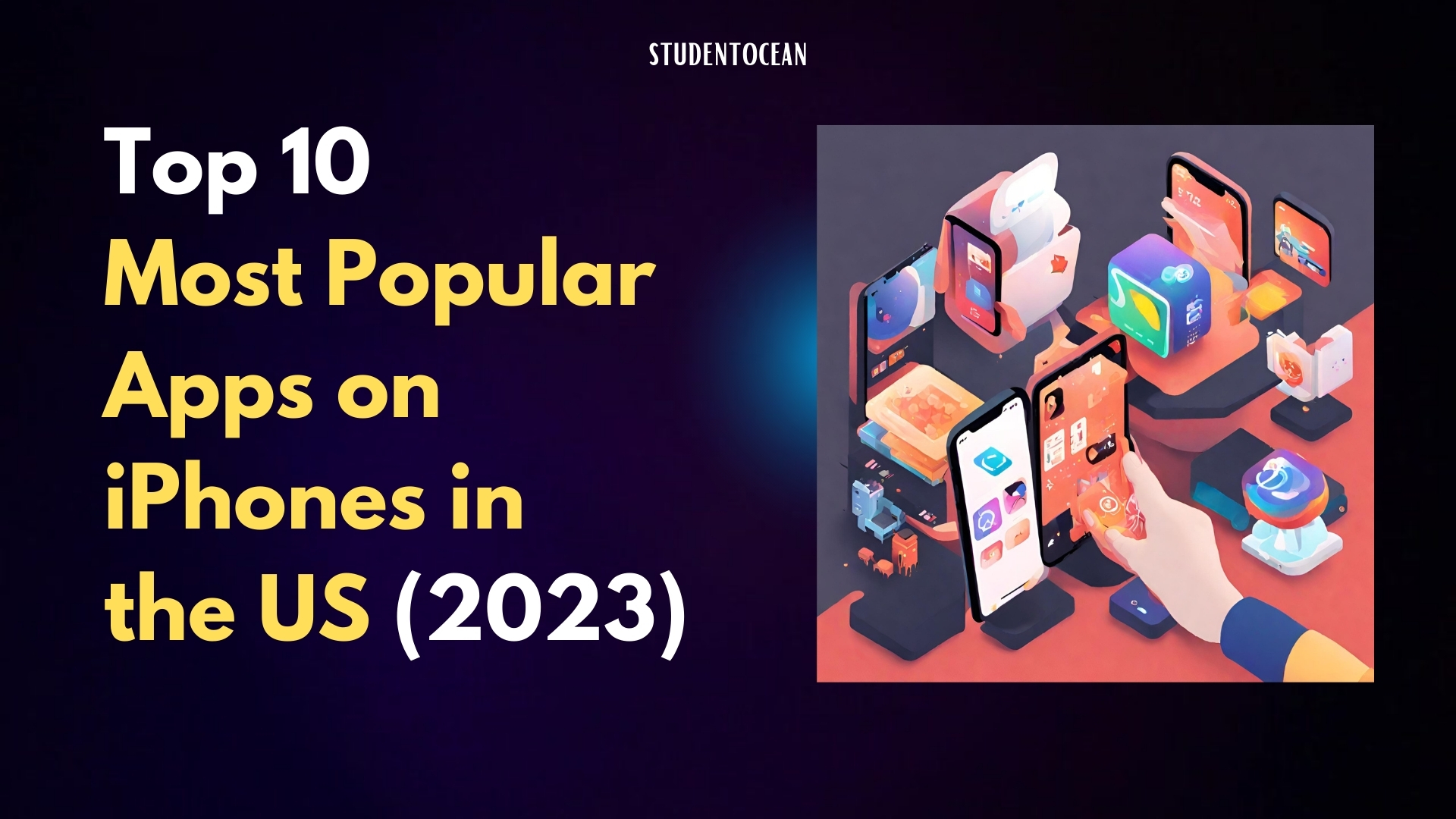How to unlock iphone 14 pro max without passcode
Method 1: Using iCloud Find My:
Imagine you’ve forgotten your iPhone 14 Pro Max passcode and can’t access your device. Don’t worry, there’s a solution using iCloud Find My. This method involves remotely erasing your iPhone, which will remove the passcode and allow you to set a new one.

Here’s a step-by-step guide:
- Open a web browser on any device, such as a computer or another iPhone, and go to iCloud.com.
- Sign in using your Apple ID and password associated with the locked iPhone 14 Pro Max.
- Once you’re logged in, locate the Find My app icon, which resembles a green radar symbol. Click on it.
- On the Find My app, select the “All Devices” option. You’ll see a list of all the devices linked to your Apple ID here.
- Choose your iPhone 14 Pro Max from the list of devices. It might take a moment for the app to locate your iPhone.
- Once your iPhone 14 Pro Max is selected, you’ll see a variety of options for managing it remotely. Click on the “Erase iPhone” button.
- A confirmation pop-up will appear, warning you that erasing your iPhone will permanently delete all data and settings, including the passcode. Click on “Erase” again to confirm.
- Wait for the erasing process to complete. The duration of the process may vary depending on the strength of your internet connection. Once it’s done, your iPhone 14 Pro Max will be reset to factory settings, and the passcode will be removed.
- After the erase process is complete, you’ll be able to set up your iPhone 14 Pro Max as if it were brand new. You’ll be prompted to create a new passcode during the setup process.
Method 2: Using iTunes in detail along with images for better understanding:
If you’ve forgotten your iPhone 14 Pro Max passcode and can’t access your device, don’t worry, there’s another solution using iTunes. This method involves connecting your iPhone to a computer with iTunes installed and restoring it to factory settings, which will remove the passcode and allow you to set a new one.
Here’s a step-by-step guide:

- Connect your iPhone 14 Pro Max to your computer using a USB cable. Make sure you’re using a working USB cable and that the connection is secure.
- Ensure iTunes is installed on your computer. If you don’t have iTunes installed, you can download it from Apple’s website.
- Launch iTunes on your computer. Once iTunes is open, it should automatically recognize your connected iPhone 14 Pro Max.
- Locate your iPhone 14 Pro Max in iTunes. Your iPhone should appear in the left sidebar of iTunes under the “Devices” section.
- Select your iPhone 14 Pro Max. Clicking on your iPhone will display a summary of your device’s information and options.
- Click on the “Restore iPhone” button. This button is located on the main iTunes window, near the top right corner.
- A confirmation pop-up will appear. This pop-up warns you that restoring your iPhone will erase all data and settings, including the passcode. Click on “Restore” again to confirm.
- iTunes will download and install the latest iOS software for your iPhone 14 Pro Max. This process might take some time depending on your internet connection speed.
- Once the software download is complete, iTunes will erase your iPhone and install the new iOS software. This process might take a few minutes depending on your computer’s performance.
- After the restoration process is complete, your iPhone 14 Pro Max will restart and display the initial setup screen. You’ll be prompted to set up your iPhone as if it were brand new, including creating a new passcode.

By following these steps, you’ll be able to unlock your iPhone 14 Pro Max using iTunes and set a new passcode to regain access to your device. Remember that restoring your iPhone will erase all data, so it’s advisable to back up your data beforehand if possible.
Method 3: Using a third-party tool in detail: unlock iphone 14 pro max
If you want a method that does not require connecting your iPhone to a computer, you can look into using a third-party unlocking tool. Many third-party tools claim to unlock iPhones even if you have forgotten the passcode. However, it’s essential to note that using third-party tools can be risky and may not always be reliable.
Before resorting to a third-party tool, it is crucial to understand the potential risks involved:
- Security Concerns: Third-party tools may access sensitive personal information stored on your iPhone, making it vulnerable to data breaches or unauthorized access.
- Software Conflicts: These tools may introduce compatibility issues with your iPhone’s operating system, potentially leading to performance problems or device malfunctions.
- Financial Risks: Some third-party tools may require payment upfront, and there’s no guarantee that they will successfully unlock your iPhone.
If you decide to proceed with using a third-party tool, exercise caution and choose a reputable provider with a proven track record.
Here’s a general outline of how to use a third-party tool to unlock your iPhone 14 Pro Max:
- Research and Select a Third-Party Tool: Carefully research different third-party unlocking tools and read reviews from other users to assess their reliability and success rates.
- Download and Install the Software: Download the software for the chosen third-party tool onto your computer. Follow the installation instructions carefully.
- Connect Your iPhone: Connect your iPhone 14 Pro Max to your computer using a USB cable.
- Launch the Third-Party Software: Open the third-party unlocking tool you installed.
- Follow the On-Screen Instructions: The software should provide step-by-step instructions to guide you through the unlocking process.
- Enter Passcode (if prompted): If the software prompts you to enter your iPhone’s passcode, enter the incorrect passcode repeatedly until it suggests using third-party unlocking tools.
- Initiate Unlocking Process: The software should initiate the unlocking process, which may take some time depending on the tool and your internet connection.
- Restart iPhone (if prompted): Once the unlocking process is complete, the software may prompt you to restart your iPhone.
- Set New Passcode: After restarting, you should be able to access your iPhone and set a new passcode.
Remember, using third-party tools comes with inherent risks. If you’re concerned about data security or device stability, it’s recommended to use the official iCloud Find My or iTunes methods to unlock your iPhone 14 Pro Max.
Method 4: Using Find My on another device in detail: unlock iphone 14 pro max
If you’ve lost your iPhone 14 Pro Max and can’t remember the passcode, don’t worry, there’s a solution using Find My on another device. This method involves remotely erasing your iPhone from another Apple device, such as an iPad, another iPhone, or a Mac. Erasing your iPhone will remove the passcode and allow you to set a new one.
Here’s a step-by-step guide:
Step 1: Sign in to iCloud on another device
- From another Apple device, open a web browser and go to iCloud.com.
- Sign in using your Apple ID and password associated with the locked iPhone 14 Pro Max.
Step 2: Open the Find My app
- Once you’re logged in to iCloud, scroll down and locate the “Find My” app icon. It resembles a green radar symbol. Click on it.
Step 3: Select your iPhone 14 Pro Max
- In the Find My app, choose the “All Devices” option. U will see a list of all the devices connected to your Apple account.
- Choose your iPhone 14 Pro Max from the list of devices. It might take a moment for the app to locate your iPhone.
Step 4: Tap/Click onthe “Erase iPhone” button
- Once your iPhone 14 Pro Max is selected, you’ll see a variety of options for managing it remotely. Click on the “Erase iPhone” button.
- A confirmation pop-up will appear, warning you that erasing your iPhone will permanently delete all data and settings, including the passcode. Click on “Erase” again to confirm.
Step 5: The erasing process is underway. Please wait until it’s finished
- The erasing process might take a few minutes depending on your internet connection speed. Once it’s done, your iPhone 14 Pro Max will be reset to factory settings, and the passcode will be removed.
Step 6: Set up your iPhone 14 Pro Max as new
- After the erase process is complete, you’ll be prompted to set up your iPhone 14 Pro Max as new. You’ll be able to restore your data from a backup if you have one.
- During the setup process, you’ll be prompted to create a new passcode. This will allow you to access your iPhone 14 Pro Max again.
By following these steps, you’ll be able to unlock your iPhone 14 Pro Max using Find My on another device and set a new passcode to regain access to your device. Remember that erasing your iPhone will erase all data, so it’s advisable to back up your data beforehand if possible.
How to unlock iPhone 14 pro max esim
Unlocking an iPhone 14 Pro Max eSIM can be done through two methods: contacting your carrier or using a third-party unlocking service.
Contacting your carrier
Contacting your carrier is the most straightforward and reliable way to unlock your eSIM. They will be able to unlock your eSIM for you without any hassle. However, this method may requireto pay fee.
Steps to contact your carrier to unlock your eSIM:
- Go to your carrier’s website or open your carrier’s app.
- Log in to your account.
- Find the section for unlocking devices.
- Choose the “Unlock eSIM” option and proceed with the provided steps.
- If you are prompted, enter your device’s IMEI number.
- Your carrier will review your request and unlock your eSIM if eligible.
Using a third-party unlocking service
There are several third-party unlocking services that can unlock your iPhone 14 Pro Max eSIM. These services typically charge a fee, but they can be a good option if you don’t want to contact your carrier.
Steps to use a third-party unlocking service:
- Go to a reputable third-party unlocking service’s website.
- Enter your device’s IMEI number.
- Select the unlocking option for eSIM.
- Pay the unlocking fee.
- The unlocking service will provide you with instructions on how to unlock your eSIM.
Important notes:
- Unlocking your eSIM will not affect your cellular service.
- Unlocking your eSIM may void your warranty.
- If you are not comfortable unlocking your eSIM yourself, you can contact a professional to do it for you.
Additional information
- If you are unsure whether your eSIM is locked, you can contact your carrier.
- You can also check your device’s documentation to see if it is locked.
- If you are having trouble unlocking your eSIM, you can contact the third-party unlocking service you used for assistance.
Conclusion
Unlocking your iPhone 14 Pro Max eSIM is a relatively simple process. You can either contact your carrier or use a third-party unlocking service. If you are comfortable doing it yourself, you can follow the steps above to unlock your eSIM.
Important notes in detail: Unlock iphone 14 pro max
Method 1: Using iCloud Find My
- Erasing your iPhone will erase all of your data, so be sure to back up your data before proceeding. This is an important reminder because erasing your iPhone is a drastic measure that will permanently delete all of your personal information, photos, documents, and other files stored on the device. It’s crucial to back up your data to a cloud storage service or an external hard drive before erasing your iPhone to avoid losing valuable information.
- If you have Find My enabled on your iPhone, you will need to enter your Apple ID password to erase your iPhone. This is a security measure to ensure that only the authorized owner can erase the device. If you have forgotten your Apple ID password, you may need to go through the password recovery process to reset it before proceeding with erasing your iPhone.
Method 2: Using iTunes
- Connecting your iPhone to a computer with iTunes installed: This method requires you to have a computer with iTunes installed and a working USB cable to connect your iPhone. Ensure that your computer meets the minimum system requirements for running iTunes and that the USB cable is properly connected to both devices for successful communication.
- iTunes may download and install the latest iOS software for your iPhone 14 Pro Max: This means that your iPhone will be updated to the latest version of iOS during the restoration process. Be sure to have a stable internet connection to ensure the software download is completed smoothly.
Method 3: Using a third-party tool
- Using third-party tools can be risky and may not always be reliable: While third-party tools offer an alternative solution for unlocking iPhones, it’s important to exercise caution when using them. Some tools may not be reliable and could potentially harm your device or compromise its security. It’s advisable to stick to official methods like iCloud Find My or iTunes whenever possible.
Method 4: Using Find My on another device
- Signing in to iCloud on another device: This method requires you to have access to another Apple device, such as an iPad, another iPhone, or a Mac, that is signed in with your Apple ID. This will allow you to remotely access and manage your locked iPhone.
- Erasing your iPhone will erase all of your data, so be sure to back up your data before proceeding: Similar to Method 1, erasing your iPhone will permanently delete all of your data. Back up your data before onlyto avoid losing imp information.